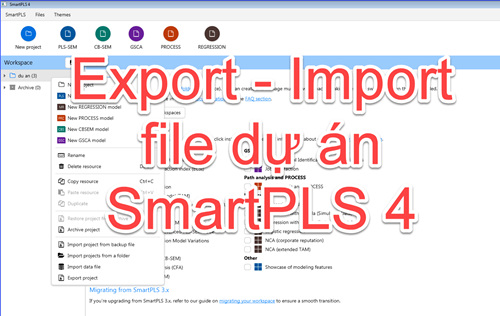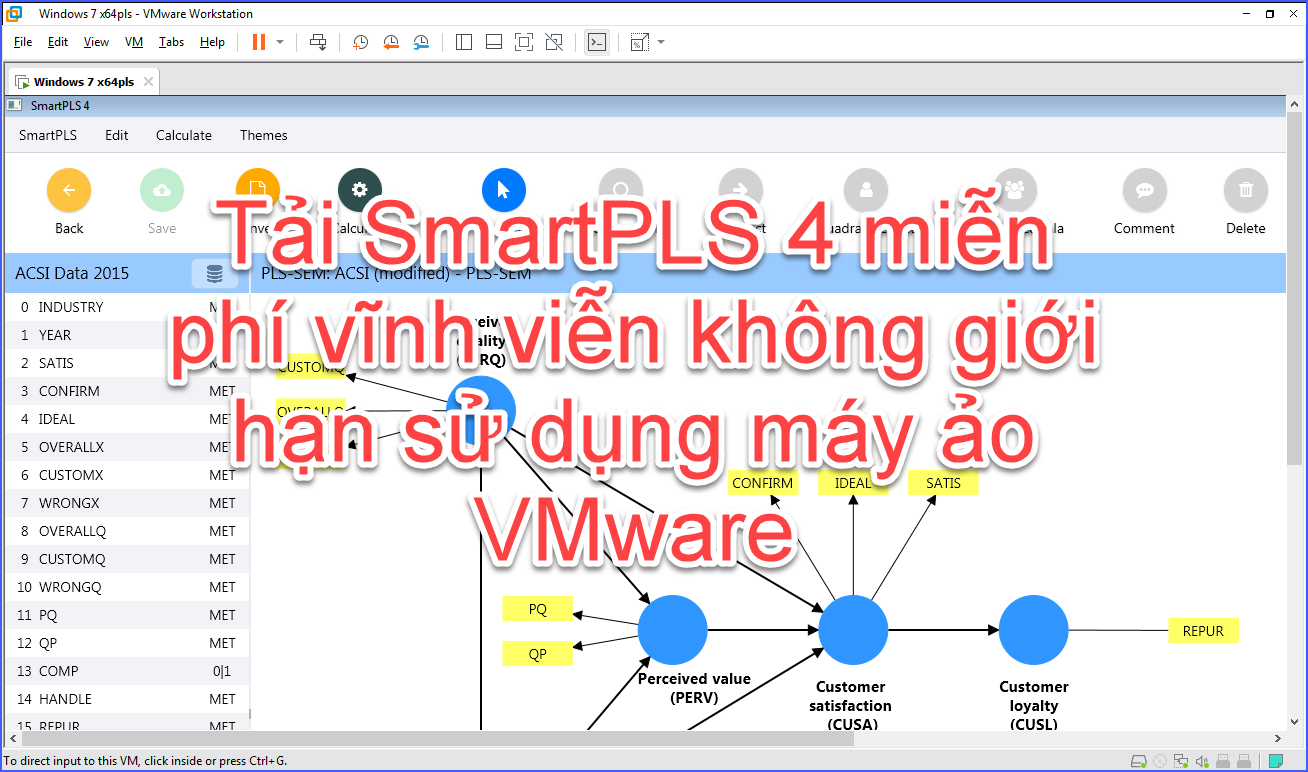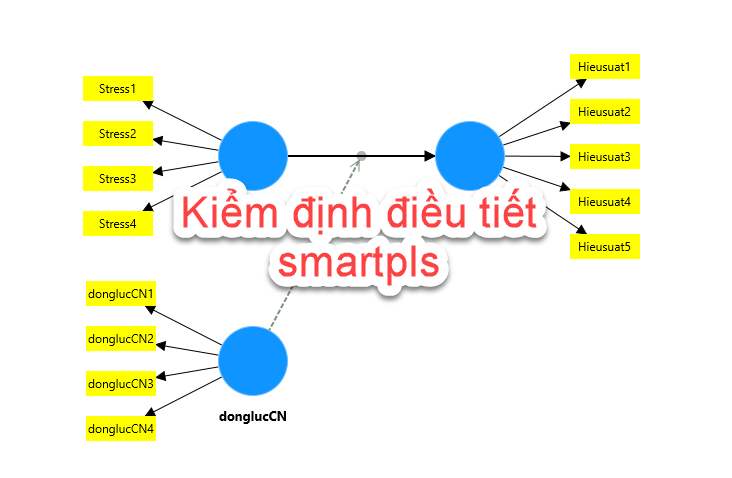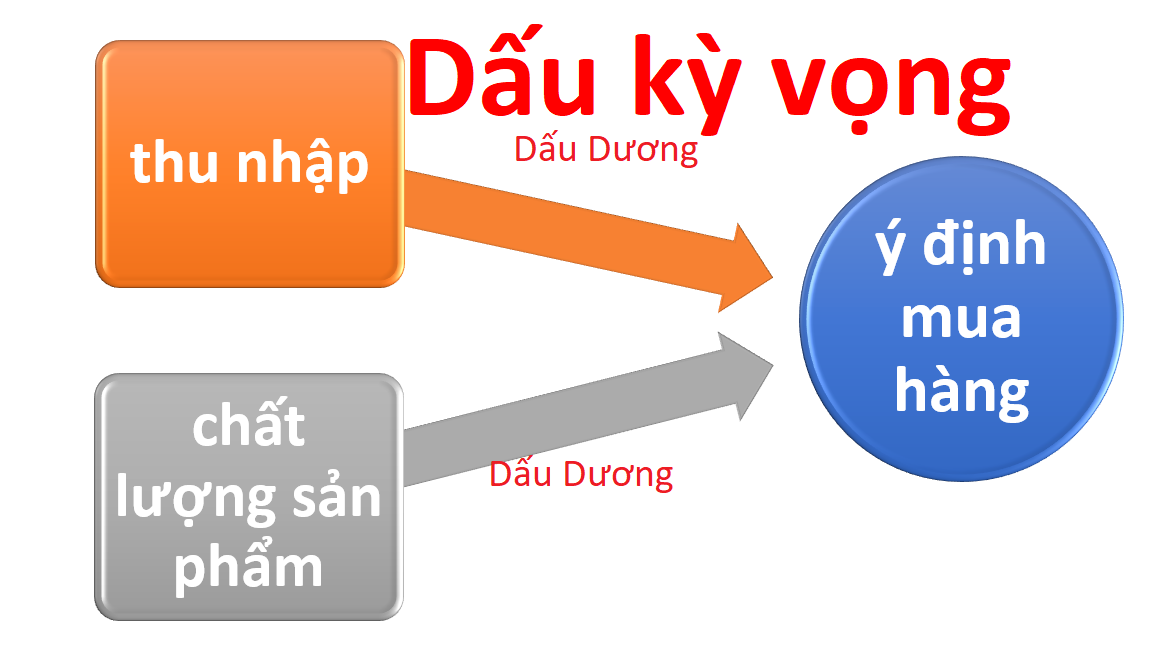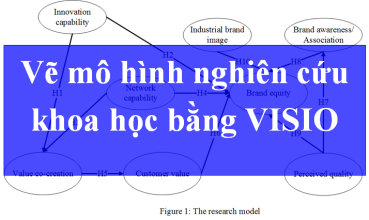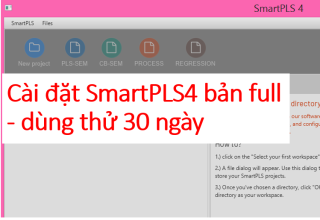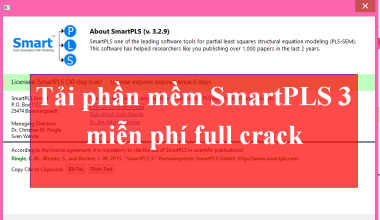Để import file số liệu vào Smart Pls4 từ Excel hoặc SPSS vào SmartPLS 4, bạn có thể làm theo các bước sau theo hướng dẫn của nhóm MBA Bách Khoa nhé:
Chuẩn bị file số liệu
Đảm bảo rằng bạn đã chuẩn bị file số liệu trong định dạng Excel (.xlsx, .xls) hoặc SPSS (.sav). Đảm bảo rằng các cột trong file số liệu đã được đặt tên phù hợp và dữ liệu đã được cấu trúc đúng.Ví dụ file data mẫu ở đây : solieu-smartpls-0903396688.sav
Mở SmartPLS 4
Khởi động SmartPLS 4 trên máy tính của bạn. Nếu bạn chưa cài đặt SmartPLS 4, hãy tải phiên bản mới nhất từ trang web chính thức của SmartPLS https://www.smartpls.com/

Tạo project mới
Tạo một dự án mới trong SmartPLS 4 bằng cách nhấp vào “New Project” trên thanh công cụ. Đặt tên là project1, sau đó nhấn Create.

Import file số liệu
Trong cửa sổ mô hình, chọn “Import Data File” để import file số liệu vào Smart Pls4. Một cửa sổ mới sẽ xuất hiện. Chọn file spss hoặc excel để và ấn Open.

Thiết lập các cài đặt nhập: Trong cửa sổ Import này, bạn có thể chọn các tùy chọn nhập bổ sung, chẳng hạn như chọn các biến là loại Scale nào, giá trị min, max, v.v. Thiết lập các cài đặt này dựa trên yêu cầu của nghiên cứu của bạn. Thông thường các tham số này bạn cứ để mặc định.

Xác nhận và import: Sau khi bạn đã thiết lập các cài đặt nhập, nhấp vào nút “Import” để bắt đầu quá trình nhập số liệu. SmartPLS 4 sẽ xử lý file số liệu và tạo ra một bảng đại diện cho dữ liệu của bạn trong cửa sổ mô hình.

Kiểm tra dữ liệu: Kiểm tra xem dữ liệu đã được nhập đúng chưa. Hãy đảm bảo rằng tất cả các cột và giá trị dữ liệu đã được hiển thị chính xác trong cửa sổ mô hình của bạn.
Tiếp tục phân tích: Bây giờ bạn đã nhập thành công file số liệu vào SmartPLS 4.Bạn ấn nút Back để thoát ra màn hình chính. Như vậy việc import file số liệu vào Smart Pls4 đã hoàn thành
Vẽ mô hình trên SmartPLS4
Bạn có thể tiếp tục với các bước phân tích dữ liệu và xây dựng mô hình của mình, chẳng hạn như xác định mối quan hệ giữa các biến, thực hiện phân tích hồi quy, v.v. Ví dụ như bạn ấn vào nút Create Model, sau đó chọn Model-Type là PLS-SEM, đặt tên cho model là model1 chẳng hạn.
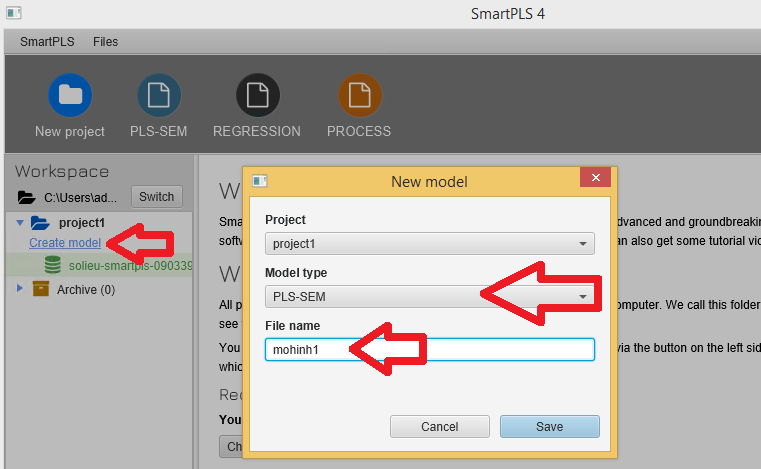
Sau đó nắm kéo các biến vào bên trong mô hình vừa tạo, tạo các mối quan hệ cần thiết để chạy mô hình nhé.

Liên hệ Nhóm Thạc Sĩ QTKD nếu bạn cần hỗ trợ các vấn đề liên quan:
– SMS, Zalo, Viber:

– Facebook: http://facebook.com/hoidapSPSS/